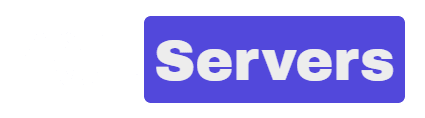Pinterest没有从板上批量下载图像和视频的功能。对于网站和应用程序版本都是如此。
这意味着你必须使用免费工具批量下载这些图像,或者手动将板上的每个图像一一保存。
不幸的是,我们测试了数十种这样的工具,发现它们中的大多数(除了一个巨大的例外)都有点糟糕。
简而言之,WFDownloader 是批量下载 Pinterest 图板、视频和图像的最佳工具,原因如下:
- 它是完全免费的, 没有任何限制或附加价格标签。
- 它检测板上的每个图像。
- 它只下载最高分辨率的图像。
- 它可以同时下载多个板。
- 速度快得令人难以置信。
- 它会自动将照片整理到文件夹中。
- 它不重复图像。
- 用户界面相当容易使用。
WFDownloader最大的问题是它只能在 PC、Mac 和 Linux 上使用,并且需要你下载该程序并将其安装在你的计算机上,这是老式的方式。
然而,它是高品质的,也是高级用户的梦想。
如果你是移动用户,请不用担心。以下是适用于 iOS 和 Android 用户的 可批量下载 Pinterest 图板的工具。
不幸的是,这些其他工具不如 WFDownloader。例如,他们不会检测板上的所有图像,他们会发现错误的分辨率,使用起来很烦人等等。
以下是所有这些工具的快速摘要列表,其中仅包含下载链接以及优缺点:
WFDownloader –最佳选择 (PC、Mac、Linux)
- 需要下载和安装。
- 以最高分辨率检测板上的每个图像和视频。
- 可以同时下载多个板。
- 没有下载限制。
- 大部分都很容易使用,但有一些用户界面怪癖。
Extract.Pics(网站,适用于移动设备和桌面设备)
- 很少检测到板上超过 200-250 个图像。
- 复制许多图像。
- 包括来自板外的图像。
- 一次只能下载一个板。
- 它有下载限制。
- 非常容易使用。
ImageAssistant 批量下载器(桌面版 Chrome 插件)
- 检测每个图像,但也添加重复图像和其他图像。
- 你必须将高分辨率图像与低分辨率图像分开。
- 一次只能下载一个板。
- 没有下载限制。
- 大多数情况下很容易使用,但用户界面有时可能会出现问题。
网页图像下载器( Android应用程序)
- 需要下载和安装。
- 检测板上的大多数(但不是全部)图像。
- 复制许多图像。
- 一次仅下载一个板。
- 没有下载限制。
- 便于使用。
ImageDrain( iOS应用程序)
- 需要下载和安装。
- 检测到的图像很少。
- 不重复图像。
- 一次仅下载一个板。
- 没有下载限制。
- 非常容易使用。
WFDownloader 评论 + 教程(PC、Mac、Linux)
审查:
WFDownloader是迄今为止下载 Pinterest 版块的最佳工具,而且我们认为,这是高级用户唯一应该使用的工具。
它检测板上的所有图像和视频并以尽可能高的分辨率下载它们。
它也是唯一可以同时下载多个板的工具。
最令人惊讶的是它是完全免费的。无订阅、限制、无购买价格。
唯一限制你可以使用 WFDownloader 下载的内容是你拥有多少存储空间和带宽。
WF下载器教程:
要开始使用 WFDownloader,请访问WFDownloader网站并按“立即下载!” 按钮。
在下一页上,选择你需要的软件版本(Windows、Mac 或 Linux)。

下载该程序后,安装并打开它。你应该会看到这个界面:

单击大“添加”按钮。

在弹出窗口中,你现在必须:
- 将你要下载的 Pinterest 版块的链接 URL 复制并粘贴到“链接地址”字段中。
- 选择要下载图像的文件夹。

然后,WFDownloader 将加载一些内容,然后向你显示包含媒体文件(在我们的示例中为 Pinterest 图像)的链接列表。

按确认。
在下一个屏幕上,按“开始”下载所有文件。

你的文件现已下载到你选择的保存文件夹中。
访问它们的超级快速方法是右键单击列表中的任何图像,然后按“打开文件夹”。

这将自动打开你保存照片、图像、视频和下载的其他内容的文件夹。
如何使用WFDownloader下载多个板:
如前所述,WFDownloader 可让你同时下载多个 Pinterest 版块。
要使用此功能,请单击“+添加”按钮旁边的向下箭头功能,然后选择“排队多个链接搜索(批量链接搜索)”。

在这个新面板中,将“批次名称”填写为你想要的任何名称。在“保存到”部分中,选择要保存图像的文件夹。
接下来,将链接复制并粘贴到你要下载的图板。

完成后,按确认并等待 WFDownloader 下载所有板卡。
Extract.pics教程(网站工具)
Extract.pics是唯一从 Pinterest 中提取图像的网站工具。适用于小板,但很难检测包含 300 多张照片的大板上的所有图像。
整理照片也很痛苦,但这是可行的。
如何使用:
只需导航至Extract.pics,将链接复制并粘贴到你的 Pinterest 板上,然后按 Extract。

经过一些处理后,你将看到板上大部分图像的列表。

接下来,使用左侧的选项对列表进行排序,以便你可以仅下载所需的图像。如果你想要高分辨率图像,请确保按高度、宽度或文件大小对图像进行排序。
完成后,选择你想要的图像,然后按“下载所选”。
ImageAssistant批量下载器教程(桌面版Chrome插件)
迄今为止下载 Pinterest 版块的最佳 Chrome 插件。
它可以检测板上的每个图像,但具有多种分辨率,因此你必须将 低分辨率图像与高分辨率图像分开。
此外,用户界面有时可能会很卡顿。
如何使用:
该插件需要 Chrome 浏览器才能工作。如果你使用的是 Mac 并且通常使用 Safari,请考虑安装 Chrome 一段时间,直到下载完所有图像。
使用 Chrome 时,请点击ImageAssistant Batch Image Downloader的链接并将其安装在 Chrome 浏览器上。

接下来,转到你想要的任何 Pinterest 图板。
如果板上有很多照片,请一直滚动到底部,以便所有照片都加载到页面上,以便你可以保存它们。
接下来,单击插件工具栏中的图像助手图标。然后单击“提取当前页面”。

然后,图像助手将向你显示板上的每个图像。
不幸的是,你还会看到更多隐藏在背景中且不属于该板的图像。
要下载图像,你首先必须选择它们。你可以通过单击右侧的“选择”按钮或使用“全选”/“全选”切换按钮来完成此操作。

该插件有点慢且不稳定,并且并不总是记录点击,因此请耐心等待。
不过,它非常擅长从 Pinterest 下载图像,因此对于大多数用户来说应该足够了。
网站图片下载教程(Android)
迄今为止最好、最实用的 Android 图像下载应用程序。它可以检测板上的大部分图像,但分辨率较小时图像会相对模糊 。
如何使用:
首先,安装并打开应用程序。在菜单中,点击“HTTP URL”。

在文本字段中,复制并粘贴你要下载的 Pinterest 图板的 URL。
注意:在 Pinterest 应用程序上,你可以通过单击图板、按带有三个点“…”的图标,然后点击“共享图板”来找到任何图板的 URL。在选项列表中,按“复制链接”气泡。
找到链接后,按“确定”并等待应用程序加载该 Pinterest 板上的所有图像。

注意: Pinterest 通常以多种分辨率存储照片,有些是低清晰度,有些是高清晰度。
如果你想下载图像的高分辨率版本,请点击右上角的“过滤器”图标并使用排序过滤器,以便图像从高分辨率到低分辨率重新排序。


现在应该从最高分辨率到最低分辨率加载图像。
现在,选择你要下载的所有图像。完成此操作后,按蓝色下载图标。
在此弹出窗口中,你所需要做的就是选择要存储图像的文件夹。在本例中,我们使用“Pins”文件夹。

然后,你可以通过转到“文件”或“我的文件”应用程序(取决于你拥有的 Android 设备)并打开“下载”文件夹来查找图像。

你还可以在图库或照片应用程序中找到这些图像。
ImageDrain 教程(iOS 应用程序)
令人惊讶的是,用于批量下载图像的 iOS 应用程序很少,而且大多数都不是很好。
在我们测试的工具中,ImageDrain始终表现最好,但它仍然是这里提到的所有批量下载工具中最差的。
最大的问题是它检测到的图像很少,而且图像模糊且分辨率低。
话虽如此,如果你仍然想尝试一下,请从 App Store下载ImageDrain 。

这个应用程序实际上是 Safari 浏览器的扩展。
要使用 Image Drain 下载图像,你必须首先将链接复制到 Pinterest 板并在 Safari 中打开。
注意: 在 Pinterest 应用程序上,你可以通过单击图板,按带有三个点“…”的图标,然后点击“共享图板”来找到任何图板的 URL。在选项列表中,按“复制链接”气泡。
复制链接后,将其粘贴到 Safari 地址栏中。
接下来,按“共享”按钮并单击 ImageDrain。

然后你将看到一个图片库。选择你要保存的图像,然后将其下载到你的设备。

你的图像现在应该已保存,你可以在图库中查看它们。